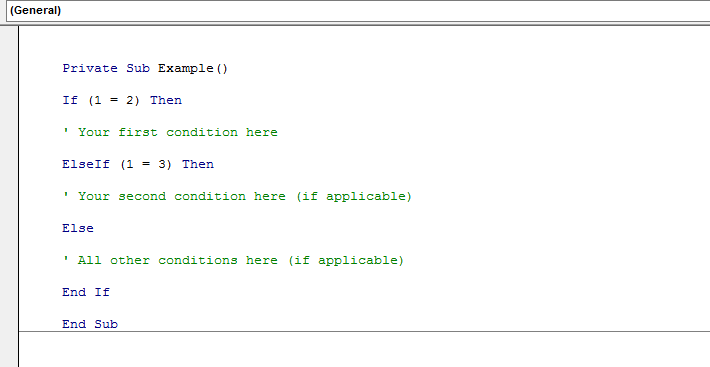Merge fields are often used as the first expression of an If Statement. To incorporate a Merge Field into your If Statement, highlight the "1" in the previous example macro and replace it with the following:
ActiveDocument.MailMerge.DataSource.DataFields("CADOB").Value
The "2" should then be replaced with the value that will cause the statement to be evaluated as true. For example, the above statement might read as follows:
ActiveDocument.MailMerge.DataSource.DataFields("CADOB").Value = "N/A"