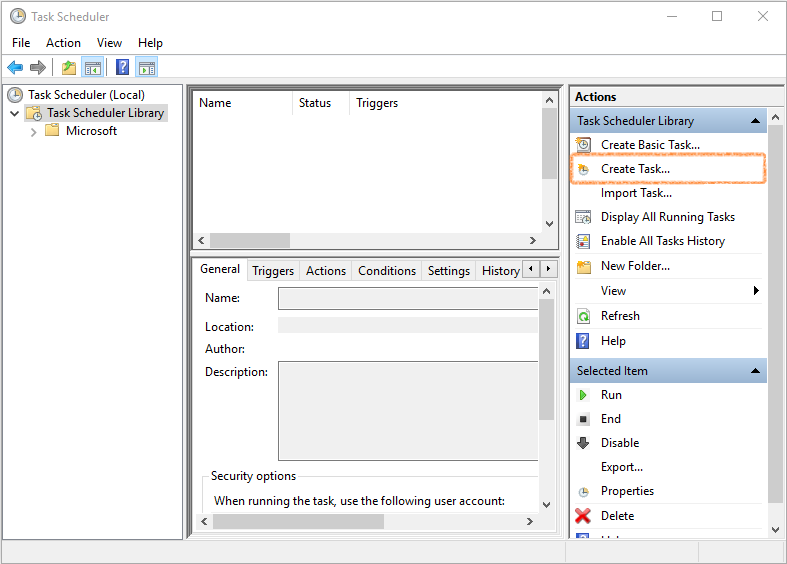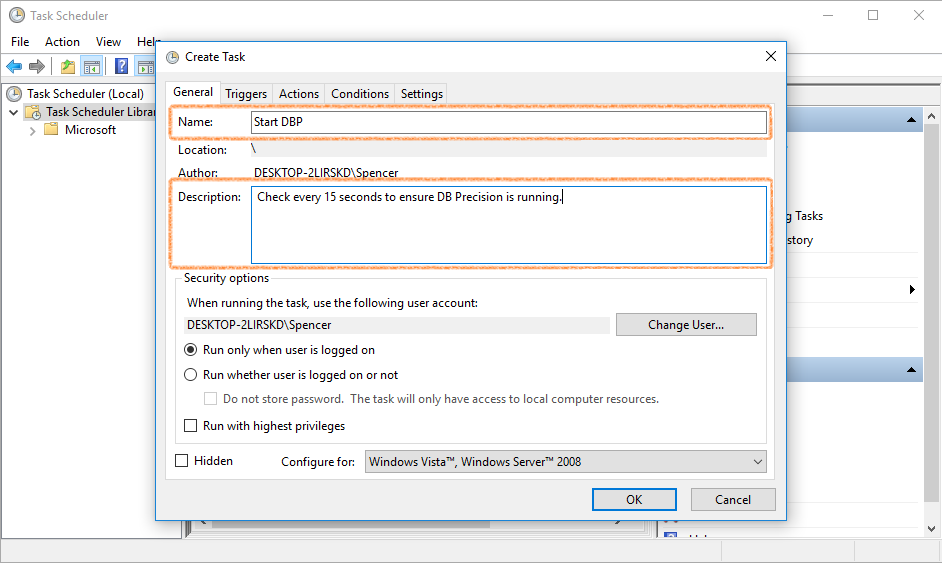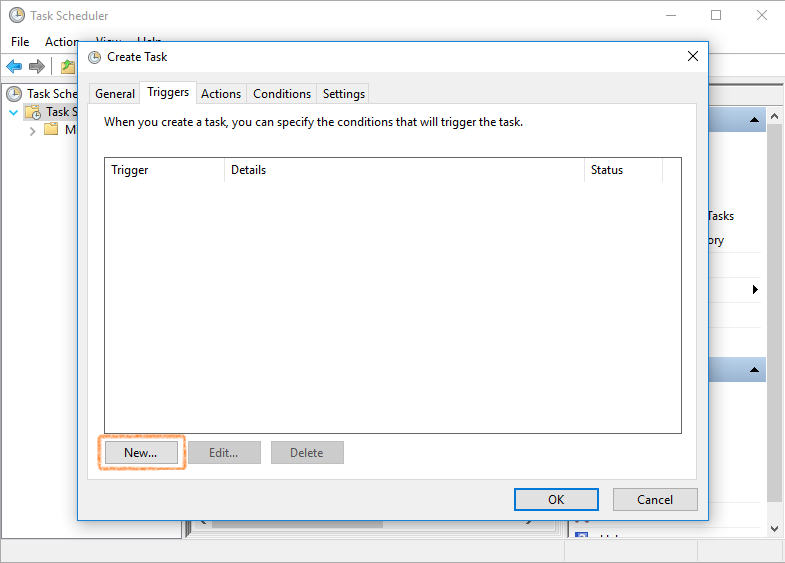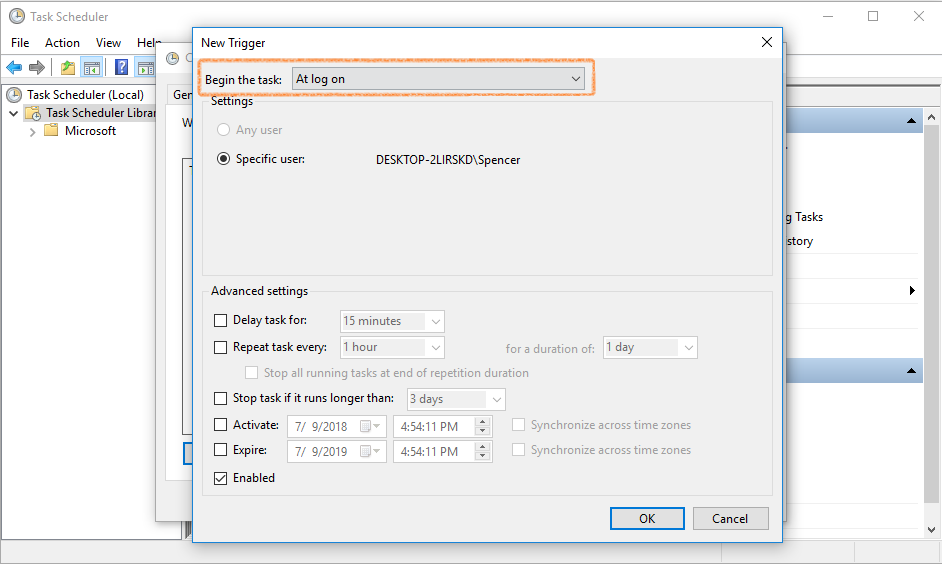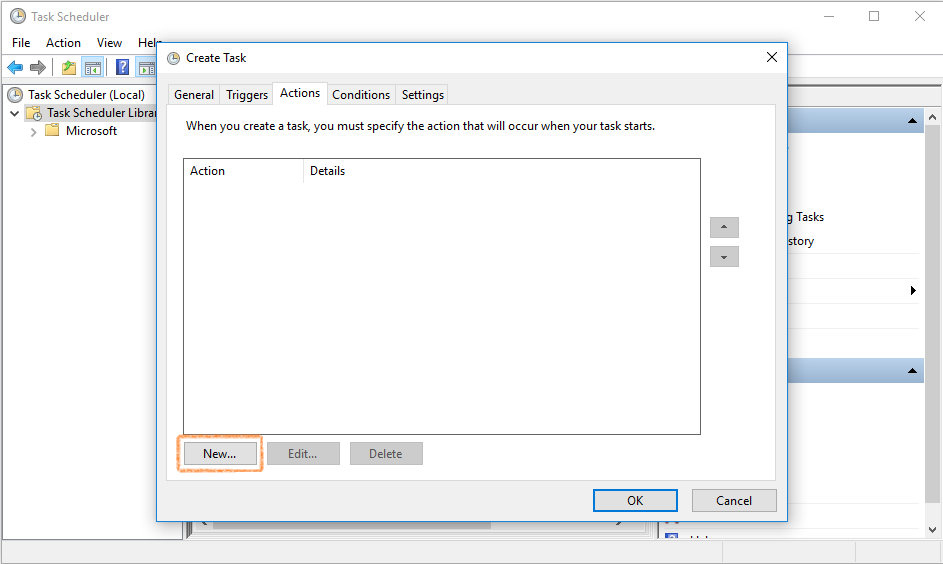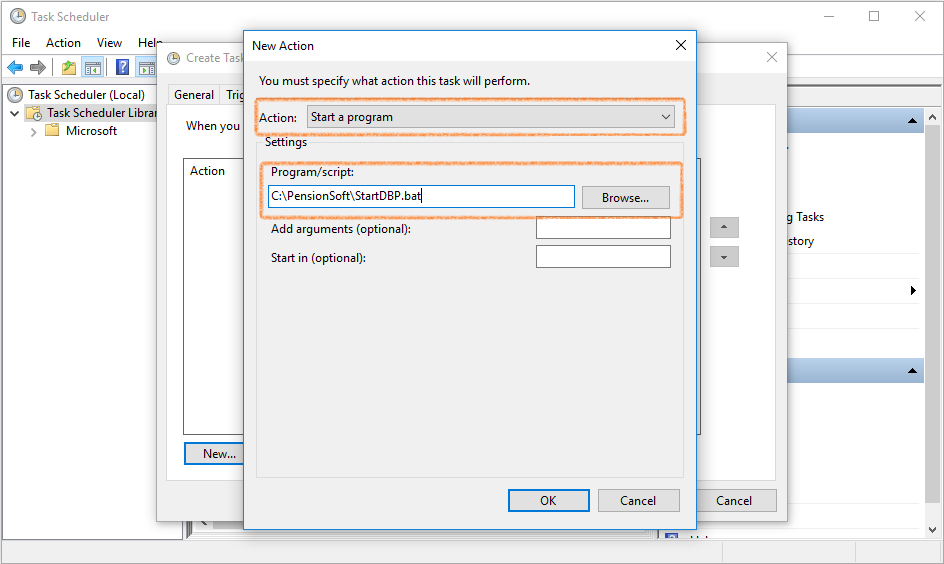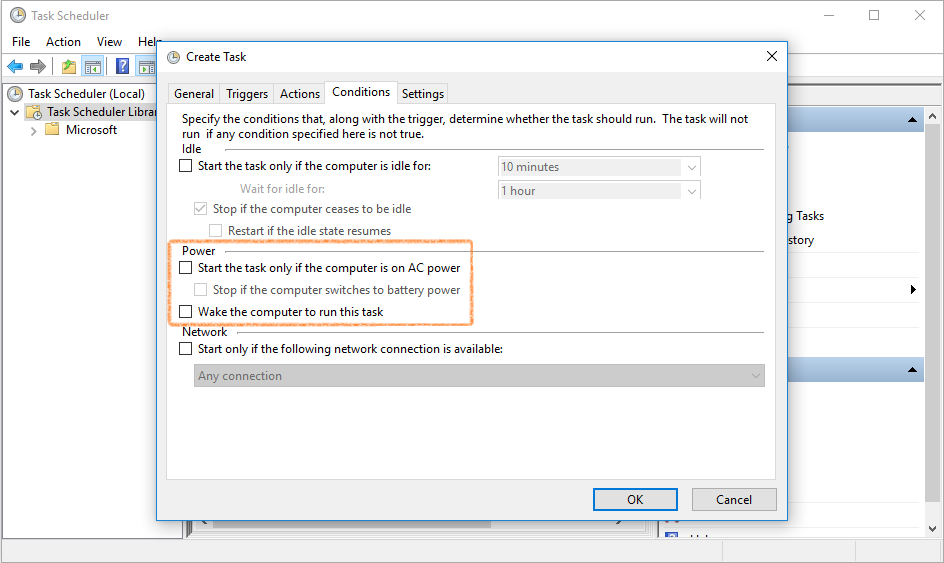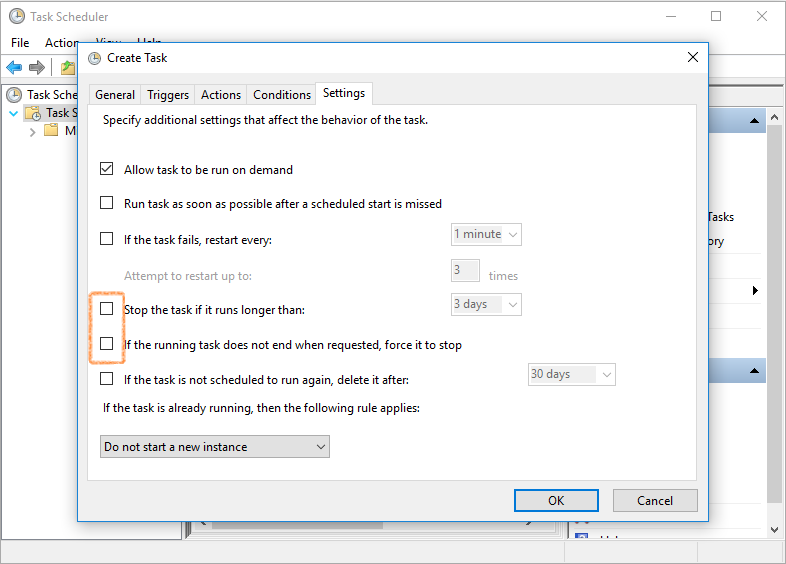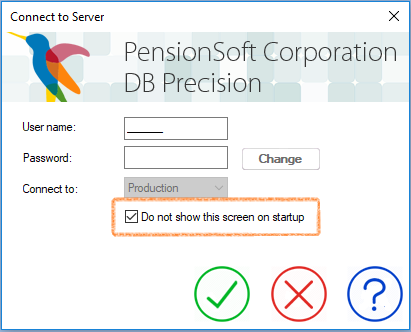One alternative to using AlwaysUp for purposes of maintaining the Internet Controller is to use a batch file that is started on Windows login by the Windows Task Scheduler. The batch file is then designed to check every 15 seconds that DB Precision is running and will restart the application on reboot or application failure (rare) if it is not running.
Alternatively, to keep DB Precision running on the Internet Controller Server, you can either use a third-party product called AlwaysUp (
click here for instructions), or a Windows PowerShell script, a batch file, and Windows Task Scheduler (
click here for instructions).
With each new DB Precision release, this process keeping DB Precision always running will need to be temporarily stopped to allow for the update of DB Precision. To do this, please do the following:
-
Open Windows Task Manager: open Windows Task Manager by searching for this in Windows Start.
-
Stop the Batch File: on the Details tab, select cmd.exe and press the End Task button.
-
Stop DB Precision: still on the Details tab, select pension.exe and press the End Task button.
-
Update DB Precision: update DB Precision by copying the files indicated in the release notes or by running an updated setup file.
-
Open Windows Task Scheduler: from the Windows Start Menu, search for Task Scheduler and then open the program when located.
-
Restart Batch Process: right-click the task created above (Start DBP) and select Run from the resulting menu.